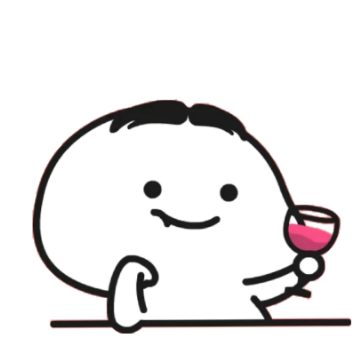本文最后更新于:4 个月前
设置命令行提示符
在命令行提示符显示用户名,当前机器IP,当前时间,当前路径等信息。但有时候如果我们的目录很长,敲击命令很不方便,可以通过修改 PS1 环境变量,让命令提示符在第二行显示:
如下示例,后面的 \n 就是起到了提示符 $ 在第二行显示效果。
export PS1="\[\033[01;31m\]\u\[\033[00m\]@\[\033[01;32m\]\h\[\033[00m\][\[\033[01;33m\]\t\[\033[00m\]]:\[\033[01;34m\]\w\[\033[00m\]\n$ "效果如下:
注:
设置为什么颜色,可以自己根据显示效果调,很灵活。
建议
如果要写入shell配置文件,建议写到环境变量文件~/.bash_profile,而不要写入~/.bashrc,否则借助ssh类的工具都将因为trap DEBUG信号的特殊性而无限等待,比如scp/rsync等。
或者,直接判断是否是交互式登录,是的话就设置,否则不设置:
if [ "${-#*i}" != "$-" ];then
# interactively shell
PS1="\[\033[01;31m\]\u\[\033[00m\]@\[\033[01;32m\]\h\[\033[00m\][\[\033[01;33m\]\t\[\033[00m\]]:\[\033[01;34m\]\w\[\033[00m\]\n$ "
trap 'echo -ne "\e[0m"' DEBUG
fi# 写入
vim ~/.bash_profile
# 立即生效
source ~/.bash_profile参数说明
在终端上的显示的命令提示符:
[root@root ~]#配置文件中的设置:
PS1="[\u@\h \W]\$"
- 设置提示符格式:
PS1
PS1的定义中个常用的参数的含义如下:
\d :#代表日期,格式为weekday month date,例如:”Mon Aug 1”
\H :#完整的主机名称
\h :#仅取主机的第一个名字
\T :#显示时间为24小时格式,如:HH:MM:SS
\t :#显示时间为12小时格式 , 如:HH:MM:SS
\A :#显示时间为12小时格式:HH:MM
\u :#当前用户的账号名称
\v :#BASH的版本信息
\w :#完整的工作目录名称
\W :#利用basename取得工作目录名称,所以只会列出最后一个目录
`#` :#下达的第几个命令
$ :#提示字符,如果是root时,提示符为:# ,普通用户则为:$
设置颜色
在
PS1中设置字符颜色的格式为:[\e[F;Bm],其中F为字体颜色,编号为30-37,B为背景颜色,编号为40-47。
颜色表如下:
[\e[F;Bm]需要改变颜色的部分[\e[0m]
开始颜色输入:[\e[F;Bm]
结束颜色输入:[\e[0m]
- F B 值分别对应的颜色
30 40 黑色 31 41 红色 32 42 绿色 33 43 黄色 34 44 蓝色 35 45 紫红色 36 46 青蓝色 37 47 白色
- 设置特殊显示
0 OFF,关闭颜色 1 高亮显示 4 显示下划线 5 闪烁显示 7 反白显示 8 颜色不可见[\e[ 特殊颜色编号 m]
其他配色配置
点击 Xshell 面板顶部的如下按钮。
点击 Browse 按钮,弹出如下面板,选择 ANSI Colors on Black,然后点击右侧save as 按钮,命名为 zkl。
这里其实就是复制一份 ANSI Colors on Black 的颜色方案,或者我们也可以 New 一个方案。
ANSI 颜色已经很好看,这里我们是沿用 ANSI 颜色,并加以修改,以得到自己想要的颜色方案。
然后,点击右侧的 edit 按钮,编辑前景色和背景色。
1. 设置背景色
点击 Backgroud 右侧的下拉列表, 在弹出的界面选择 other, 弹出一个界面,点击自定义颜色,然后会弹出如下界面:
按照如下 rgb 值填写颜色,(0,43, 53)
然后点击 Add to Custom Colors 按钮,添加自定义颜色到左侧面板中的 custom colors下,选择它。确定。
2. 设置字体颜色(前景色)
点击 Normal Text,进行设置。
rgb颜色:(131,148,150)
3. 设置目录颜色
颜色 rgb 值如下:(128,128, 255)
4. 设置压缩文件颜色
ANSI 颜色中,压缩文件颜色默认是红色,不干扰视线,如果感觉不好,可以调整为如下颜色:
颜色 rgb 值如下:(128,128, 0)
5. 设置VIM中注释的颜色
经过以上设置后,xshell的背景颜色,字体颜色,linux的目录,压缩文件颜色都比较好看了,效果如下。
但是我们打开 vim,编辑一个 c++, python 代码文件时会发现注释的颜色很不好看。需要再进行设置。
设置如下颜色即可:
rgb颜色:(255,128,64)
修改后的代码文件显示效果如下:
6. 导出颜色方案
xshell 非常强大,各种功能。我们设置的颜色方案也可以导出保存,当我们在其他机器上使用时,可以导入颜色方案。
下面界面中的 import 和 export 即可完成导入和导出颜色方案,下面这个文件是上述配置对应的颜色方案文件:
本博客所有文章除特别声明外,均采用 CC BY-SA 4.0 协议 ,转载请注明出处!